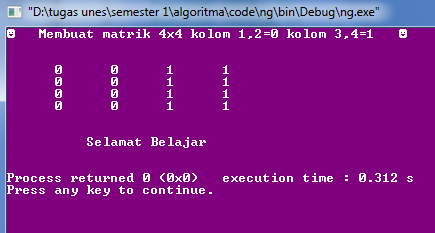Apa itu PREZI?
Presentasi banyak dilakukan orang dengan tujuan yang berbeda-beda
seperti mencari investor, memasarkan produk, memberikan informasi, memberikan
laporan ke atasan, maupun untuk keperluan ilmiah seperti presentasi dalam
perkuliahan, ujian thesis atau disertasi, hingga presentasi dalam konferensi
atau seminar ilmiah. Untuk mempermudah visualisasi dalam presentasi sudah lazim
orang menggunakan alat bantu presentasi berupa program aplikasi seperti MS
Powerpoint misalnya. Seiring dengan perkembangan teknologi internet dan juga
trend teknologi visualisasi, berkembanglah satu aplikasi yang memungkinkan
orang untuk membuat presentasi animatif dan kolaboratif yakni PREZI.
PREZI merupakan satu aplikasi presentasi yang memanfaatkan teknologi
Flash untuk membuat dan menampilkan presentasi dengan lebih menarik melalui
animasi zooming, multimedia, dan juga dapat dilakukan secara online dan remote
untuk keperluan presentasi jarak jauh misalnya.
Apa yang menarik dari PREZI dan mengapa saat ini menjadi salah satu
aplikasi presentasi yang menjadi pilihan terutama bagi kalangan muda dan
akademisi. Setidaknya ada beberapa
alasan mengapa PREZI menjadi pilihan, yakni:
1.
Pilihan
visualisasi yang lebih menarik dan tidak membosankan melalui teknologi zooming
dan flash.
2.
Beragamnya jenis
materi yang mampu ditampilkan melalui PREZI baik dalam bentuk teks, gambar
hingga video.
3.
Pembuatan
presentasi yang dapat dilakukan secara bersama-sama dengan memanfaatkan
jaringan internet apabila memerlukan pembuatan presentasi kolaboratif.
4.
Fasilitas untuk
melakukan presentasi baik secara online maupun offline.
5.
Tersedianya
beragamnya template yang disediakan dan mempermudah pembuatan presentasi
Mendaftar PREZI
Untuk dapat membuat presentasi dengan PREZI dan menggunakannya, kita
harus memiliki akun yang bisa didaftarkan melalui www.prezi.com. Sehingga langkah awal yang harus dilakukan adalah
akses ke situs web prezi di www.prezi.com
tersebut.
Pada saat ini PREZI menyediakan berbagai tipe akun yang dapat dipilih
yakni public, education dan business.
Akun dengan tipe public dapat diperoleh secara gratis, hanya yang perlu
diperhatikan bahwa hasil dari presentasi akan dapat dilihat oleh para pengguna
internet. Selain itu akun ini tidak memungkinkan untuk melakukan editing PREZI
secara offline atau menggunakan PREZI Dekstop Akun dengan tipe education terdapat beberapa pilihan yakni Free, Pro
dan Team. Akun Free dapat didaftarkan dengan menggunakan e-mail sebagai
pendidik atau mahasiswa. Perbedaan dengan akun Free versi public terdapat pada
hasil presentasi yang lebih bersifat private atau tidak terlihat secara umum
oleh pengguna internet lain. Sedangkan
untuk tipe PRO dan Team diperuntukkan bagi pengguna yang ingin menggunakan
berbagai fitur dan fasilitas lain yang tidak ada di versi FREE dengan membayar
biaya langganan per tahun.
Gambar 1. Pilihan Lisensi untuk Versi Edukasi
Akun dengan tipe business diperuntukkan bagi keperluan komersial
sehingga penggunaannya diharuskan membayar biaya langganan baik untuk tipe
Enjoy, Pro maupun Teams.
Gambar 2 Pilihan Lisensi untuk Versi Komersial dan
Public Access
Untuk sementara mari kita coba versi public dari PREZI dengan cara
pilih pada bagian continue with public presentations sehingga akan tampil
halaman pendaftaran akun di bawah ini. Selanjutnya ikuti dan isi form untuk
pendaftaran public access.
Gambar 3. Formulir Pendaftaran PREZI versi Public
Access (FREE)
Memulai PREZI
Setelah melakukan pendaftaran akun, maka akun kita dapat kita gunakan
untuk memulai penggunaan PREZI. Pada
saat pendaftaran pertama, biasanya kita akan langsung masuk ke halaman untuk
pembuatan PREZI.
Gambar 4. Tampilan pembuka pada PREZI berupa
pengenalan
1.
Apabila tampil
gambar di atas, klik pada bagian Close [X] – di kanan atas untuk masuk ke
bagian utama menu PREZI. Selanjutnya akan tampil seperti di bawah ini.
Gambar 5. Tampilan awal pada Akun PREZI
2.
Klik pada bagian
New Prezi untuk memulai pembuatan presentasi menggunakan PREZI, selanjutkan
akan masuk ke halaman pilihan Template yang tersedia seperti gambar di bawah
ini.
Gambar 6. Tampilan Pilihan Template PREZI
3.
Pilih salah satu
template atau cari template yang dikehendaki atau pilih popular templates atau
klik More untuk ke daftar template yang lebih lengkap.
4.
Klik salah satu
pilihan template, misal Company X-Ray, lalu klik tombol Use Template pada
bagian kanan bawah. Selanjutnya kita akan masuk kepada halaman loading awal pembuatan PRIZE.
Gambar 7. Halaman loading sebelum masuk
Membuat Presentasi dengan PREZI
Selain melalui pilihan template yang disediaan oleh PREZI, kita
sebenarnya dapat juga memulai pembuatan presentasi sesuai dengan konsep kita
sendiri melalui pilihan start blank prezi pada menu templates. Namun pada kasus
saat ini untuk mempermudah penjelasan maka kita gunakan pilihan menggunakan
salah satu template yang disediakan.
1.
Setelah halaman
loading awal, selanjutnya akan tampil halaman menu utama pembuatan presentasi
dengan PREZI seperti gambar di bawah ini.
Gambar 8. Area kerja pembuatan presentasi PREZI
2.
Pada halaman area
kerja ini terbagi ke dalam 3 area utama yakni sebelah atas sebagai area menu
utama pengaturan fasilitas atau fitur utama PREZI, kemudian sebelah kiri
merupakan area navigasi SLIDE atau PATH dari PREZI, dan terakhir adalah sebelah
kanan merupakan area utama untuk pembuatan slides PREZI.
3.
Gambar yang
tampil pada sisi area kanan adalah merupakan pilihan slides yang saat ini aktif
dan diatur pada menu navigasi sebelah kiri. Sehingga apabila kita ingin
melakukan editing atau mengisi content slides pada sebelah kanan pastikan bahwa
slides di sebelah kiri adalah slides yang sesuai.
4.
Untuk menambahkan
teks pada slides klik pada tulisan Click to add Title untuk Judul, Click to add
text untuk menambah teks isi.
Gambar 9. Tampilan editing teks - TITLE
5.
Pada bagian ini
kita dapat melakukan setting teks sesuai dengan keinginan kita seperti besar
huruf, warna huruf, tipe huruf (tebal atau miring), dan sejenisnya.
6.
Sedangkan apabila
kita ingin menghapus atau mengedit kembali teks yang sudah kita buat, maka
dapat dilakukan dengan cara menklik pada teks yang ada sehingga tampil seperti
di bawah ini.
7.
Untuk menambahkan
gambar atau bentuk lain gunakan menu insert, misal mari kita coba tambahkan
images. Klik pada bagian menu fitur utama di atas pada bagian INSERT
selanjutnya pilih images.
Gambar 11. Tampilan INSERT - IMAGES
8. Apabila yang
ingin kita tambahkan adalah berupa symbol atau shapes silahkan gunakan INSERT –
SYMBOLS & SHAPES sehingga tampil seperti gambar di bawah ini.
Gambar 12. Tampilan INSERT – SYMBOLS & SHAPES
9. Langkah
selanjutnya, mari kita coba buat slides berikutnya. Caranya klik slides
selanjutnya pada menu navigasi slides di sebelah kiri, misal slides nomer 2
atau 3, sehingga akan tampil halaman slides berikutnya pada area sebelah kanan.
10. Klik Insert Diagram untuk menambahkan diagram pada
slides baru, pilih salah satu bentuk diagram yang kita kehendaki. Lalu tekan
Choose. Selanjutnya akan tampil diagram yang dipilih dan juga akan menambahkan
slides yang merupakan isi dari diagram.
Gambar 13. Tampilan INSERT – DIAGRAM
11. Klik Insert Diagram untuk menambahkan diagram pada
slides baru, pilih salah satu bentuk diagram yang kita kehendaki. Lalu tekan
Choose.
Gambar 14. Tampilan Hasil INSERT DIAGRAM
12. Selanjutnya kita dapat mulai mengisi masing-masing
bagian diagram sebagai satu slides yang terpisah. Pilih slides pada layar
navigasi yang menunjukkan salah satu bagian dari diagram yang sudah kita buat.
13. Selanjutnya kita akan coba masukan isi dari slides
yang berupa media lain misal berupa video yang berasal dari Youtube. Caranya
klik pada bagian Insert dan pilih Youtube sehingga terlihat tampilan seperti di
bawah ini.
Gambar 14. Tampilan Insert alamat YOUTUBE
14. Ulangi langkah yang sama pada nomer 12 untuk slides
lain dari diagram yang telah kita buat, gunakan menu insert di area fitur utama
untuk memasukan isi dalam berbagai bentuk yang lain termasuk dari file-file
yang kita miliki.
15. Prezi secara berkala akan melakukan penyimpanan secara
otomatis dari slides presentasi yang dibuat.
16. Apabila sudah selesai melakukan pembuatan slides klik
EXIT pada menu di atas untuk keluar.
17. Selanjutnya akan tampil halaman depan editing slides
yang memungkinkan kita untuk mengedit kembali, mendownload, mempresentasikan,
menyalin, atau bahkan menghapus slide aktif.
Melakukan Editing PREZI
Pembuatan presentasi dengan Prezi memungkinkan kita untuk melakukan
editing atau perbaikan dan pembaharuan kapanpun. Editing presentasi Prezi dapat
dilakukan secara online maupun offline (menggunakan desktop prezi). Hanya
memang apabila kita menggunakan versi free maka hanya dapat menggunakan editing
secara online. Berikut ini adalah langkah-langkah yang harus dilakukan untuk
melakukan editing Prezi.
1.
Login ke akun
Prezi kita di www.prezi.com
2.
Masuk ke menu
utama Akun Prezi pilihlah file presentasi yang akan kita edit.
Gambar 15. Tampilan pilihan untuk editing
3. Pilih edit,
selanjutnya akan ditampilkan halaman editing atau halaman utama pembuatan
PREZI. Lakukan langkah yang sama pada pembuatan presentasi di bagian atas
apabila ingin menambahkan atau merubah isi dari Prezi. Klik pada slides yang
akan dirubah, kemudian pilih pada bagian yang akan dilakukan perubahan,
penghapusan maupun penambahan. Misal ingin merubah teks maka klik pada bagian
teks lalu pilih edit teks. Gunakan tanda plus dan minus untuk melakukan
perubahan besar huruf atau gambar.
Gambar 16. Tampilan editing teks
Gambar 17. Tampilan editing images
4. Apabila
diperlukan kita juga dapat melakukan perubahan pada tema secara keseluruhan
dari presentasi kita, caranya dengan menggunakan menu Themes yang ada pada area
bagian atas. Perubahan themes akan menyebabkan perubahan pada bentuk huruf,
warna dan model desain yang ada pada presentasi yang telah dibuat. Caranya klik
pada bagian themes dan pilih themes yang sesuai.
Gambar 18. Tampilan pilihan setting Themes PREZI
Mengatur Navigasi SLIDES PREZI
Pengaturan tampilan slideshow pada PREZI diatur oleh fitur yang dikenal
sebagai NAVIGASI atau PATH. Fitur ini berada disebelah kiri.
Gambar 19. Tampilan editing Path
Untuk mengatur urutan tampilan slides gunakan fasilitas path yang
tersedia. Caranya klik pada bagian Edit Path kemudian kita bisa mengatur,
menambah, mengubah dan menghapus path sesuai dengan yang kita inginkan. Gunakan
mouse-klik-drag untuk melakukan perpindahan atau penggantian urutan slides.
Setiap perubahan Path jangan lupa untuk klik DONE
apabila sudah selesai. Hal ini penting untuk menjamin bahwa perubahan pada path
telah kita lakukan.
Membuat Frame SLIDES
Satu hal lagi yang penting dalam pembuatan presentasi dengan PREZI
adalah FRAMES & ARROWS. FRAME digunakan untuk mengatur tampilan dari area
slides yang kita inginkan. Menu Frames
ini sendiri banyak digunakan untuk membuat presentasi PREZI dari awal tanpa
menggunakan Templates yang tersedia atau untuk menambah slides pada presentasi
yang sudah ada. Ada beberapa bentuk FRAMES dan ARROW yang dapat digunakan dalam
Prezi seperti terlihat dalam gambar di bawah ini.
Gambar 20. Tampilan Menu untuk Penambahan Frame dan
Anak Panah
Untuk menambahkan frame pada file presentasi kita, lakukan langkah
berikut ini:
1.
Klik pada bagian
Frames & Arrows, kemudian pilih salah satu bentuk Frame yakni Bracket,
Circle, Rectangle, dan Invisibile.
2.
Namun sebelumnya
harus dipastikan bahwa kita ada pada tampilan slides yang diinginkan.
3.
Penambahan Frame
biasanya juga akan menambah jumlah slides yang ada, karena pembuatan frame
biasanya banyak digunakan untuk membuat area slides baru.
Gambar 21. Tampilan contoh penambahan Frame
Melakukan Presentasi dengan PREZI
Untuk melakukan presentasi dengan menggunakan PREZI dapat dilakukan
dengan berbagai cara tergantung pada kebutuhan output presentasi yang
diinginkan. Secara prinsip ada 2 fitur yang dapat dimanfaatkan yakni fitur
Present dan Fitur Share.
A.
Fitur Present
Fitur present terdapat pada area menu fitur pada sebelah kiri atas.
Digunakan untuk mempresentasikan secara langsung hasil dari SLIDES PREZI yang
sedang aktif. Langkahnya sangat mudah yakni cukup dengan mengklik tombol
Present maka Prezi akan langsung menampilkan presentasi Prezi kita pada layar
kita. Namun sebelumnya biasanya akan ditampilkan pilihan untuk menampilkan
tampilan penuh. Klik Allow untuk menyetujui tampilan fullscreen.
Gambar 22. Tampilan persetujuan fullscreen
Selanjutnya gunakan panah navigasi yang ada di bagian bawah untuk
menggerakan SLIDES presentasi PREZI.
Gambar 23. Tampilan Presentasi Fullscreen
B.
Fitur Share
Fitur Share ini terdapat pada area menu fitur utama di
kanan atas layar PREZI. Terdapat 5 pilihan fitur share yang dapat dipilih yakni
share prezi, present remotely, share on Facebook, download as PDF dan download
as portable prezi.
Share prezi
dapat digunakan untuk melakukan sharing presentasi Prezi.
Gambar 24.
Tampilan Share Prezi
Pada fitur share prezi ini kita akan diberi pilihan tingkat privasi
dari slides yang akan kita share yakni private untuk dapat melihat dan
mengedit, hidden untuk menyembunyikan akses dari public kecuali yang diberi
hak, public untuk memberikan akses ke public, reusable untuk memberikan
kesempatan kepada pihak lain menggunakan dan mengedit desain presentasi kita.
Add people digunakan untuk memasukkan e-mail dari pihak yang akan
diberi hak akses terhadap presentasi yang sudah kita buat.
Present remotely digunakan untuk melakukan presentasi jarak jauh atau
dengan audiens yang diberi hak melihat dari tempat yang berbeda. Share on
Facebook apabila kita menginginkan berbagi presentasi kita melalui Facebook.
Sedangkan download as PDF akan memberikan kesempatan kita untuk membuat slides
dalam bentuk file PDF. Terakhir, download as portable prezi digunakan apabila kita
ingin mendownload file presentasi PREZI yang kita buat kemudian akan
dipresentasikan secara offline. Fitur terakhir ini akan menghasilkan berbagai
file yang disatukan dalam file berbentuk Rar atau Zip, dan kemudian dapat
diekstrak apabila nantinya diperlukan untuk presentasi.
Gambar 25. Tampilan mempresentasikan Prezi secara remote
Gambar 26. Tampilan proses downloan sebagai PDF
Gambar 27. Tampilan downloas as portable prezi